Halo, kali ini kita akan membahas tentang aplikasi apex pada oracle. Bagi yang ingin belajar dasar apex, berikut saya buatkan tutorial bagaimana membuat aplikasi apex sederhana. Namun sebelum mengikuti tutorial di bawah, pastikan teman-teman sudah menginstal oracle. Pada kesempatan sebelumnya saya sudah membuat tutorial tentang belajar oracle. Selamat belajar.


























































































 |
| Gambar Belajar Membuat Aplikasi APEX Pada Oracle, Khusus Pemula |
Tutorial Apex Terbaru
Membuat Aplikasi
- Login dengan workspace anda, ke application builder, kemudian click create. Maka akan muncul tampilan seperti di bawah.
- Pilih Database kemudian click Next.
- Maka akan muncul tampilan seperti di bawah. Isilah nama aplikasi anda serta pilihlah skema yang akan anda pakai. Lalu klik Next.
- Maka akan muncul tampilan penambahan halaman. Klik Next.
- Klik Next saja sampai muncul tampilan dimana anda akan memilih tema untuk aplikasi anda. Pada kesempatan kali ini kami memilih Productivity Applications (Theme 26).
- Kemudian klik Next dan klik Create Application.
Memodifikasi Tampilan Form Login.
- Ke halaman login, dengan memilih kode halamannya lalu klik go.
- Kali ini kita akan memodifikasi tampilan halaman loginnya. Kita akan menambahkan sebuah logo pada halamannya menggunakan sebuah gambar. Jadi sebelumnya kita harus mengupload gambarnya. Untuk upload gambar, klik Application 106 (106 adalah id aplikasi yang dibuat) .
Maka akan muncul tampilan seperti di atas.
- Selanjutnya klik Shared Components. Maka akan muncul banyak menu yang dikelompokkan dalam berbagai kategori. Klik menu images pada kategori Files seperti pada gambar di bawah.
- Klik Create lalu akan muncul tampilan seperti di bawah. Pilih aplikasi anda dan pilih file foto yang ingin anda upload.
- Kembali ke halaman edit halaman login tadi. Tambahkan item dengan mengklik tanda (+) pada menu item.
- Pilih Display Image, lalu klik Next.
- Lalu masukkan nama item gambarnya. Kemudian klik next.
- Klik next pada pilihan based on pilih Image URL stored in Page Item Value.
- Klik next-next saja sampai anda menemukan halaman seperti gambar di bawah. Isi Item Source Valuenya dengan nilai
#APP_IMAGES#<nama file.format>.
- Kemudian klik Create Item. Maka tampilannya akan seperti di bawah, masih berantakan.
Untuk mengaturnya klik icon pensil (edit) pada menu item.
Maka akan muncul tampilan seperti di bawah. Rubah sequence sehingga sequence untuk logo menjadi terkecil. Lakukanlah pengurutan sequence untuk mengatur item berada pada baris keberapa.
Untuk mengatur posisi setiap item kita bisa mengaturnya di menu grid layout.
Kami juga merubah buttonnya menjadi gambar. Caranya dengan mengklik item button loginnya. Pada form Attributes pada pilihan style pilih Image.
Kemudian imagenya disi dengan nama gambar. Contohnya seperti tampilan di bawah.
Maka tampilan halaman loginnya akan seperti berikut.
Form Dari Stored Procedure
- Berikut adalah tabel-tabel yang akan digunakan
- Setelah membuat tabel kita akan membuat procedure untuk membuat form input.
- Selanjutnya menuju ke applcation builder. Tambahkan region form, lalu klik next.
- Pilih Form on a Procedure.
- Pilih procedure yang telah dibuat.
- Isi form keterangan regionnya seperti tampilan di bawah lalu klik Next.
- Kita menggunakan tab yang sudah ada. Lalu tambahkan lebel tab untuk form yang akan kita buat.
- Klik next sampai kita mendapatkan halaman seperti di bawah. Form di bawah adalah redirect setelah aksi submit dan cancel.
- Kemudian akan muncul tampilan seperti di bawah. Isi field Label sesuai nama kolom pada tabel untuk ditampilkan pada form.
- Kita akan menerima tampilan konfirmasi dengan spesifikasi yang telah kita buat. Maka klik Create untuk membuat region formnya. Maka Tampilan formnya akan seperti gambar di bawah.
Selanjutnya kita akan membuat reportnya. Jadi kita menambahkan item report untuk menampilkan data dari tabel Negara2.
- Jadi edit pagenya, tambahkan region report, next.
- Kita pilih classic report
- Masukkan title report lalu Next.
- Masukkan query selectnya lalu klik Next.
- Setelah itu klik Create Region. Tampilannya akan seperti berikut.
Untuk membuat aksi hapus data. Sebelumnya kita harus membuat procedure hapusnya.
- Membuat Procedure Hapus Negara.
- Kemudian buat form dari stored procedure lagi, langkah-langkahnya sama dengan yang di atas. Tapi kita tempatkan di halaman yang berbeda. Jadi pada report negara kita tambahkan sebuah button hapus.
- Klik region report negara, pilih menu Report Attribut.
- Klik icon pensil seperti pada tampilan di bawah
- Pada form Column Link, tambahkan link text. Link text berfungsi sebagai tampilan linknya nanti. Page sasarannya, serta parameter yang dikirm.
- Click Apply
Maka tampilan report berubah seperti gambar di bawah
Dan ketika kita menekan tombol hapusnya, maka akan ada tampilan seperti berikut.
Selanjutnya membuat aksi updatenya.
- Berarti kita membuat procedure update terlebih dahulu.
- Kita akan membuat halaman baru untuk form edit negaranya. Sama halnya dengan yang lain, kita membuat page baru. Setelah itu membuat region baru yaitu form dari stored procedure.
- Setelah form dan halaman sudah jadi, sekarang saatnya untuk membuat link menuju form tersebut.
- Klik region report negara, pilih menu Report Attribut.
- Klik icon pensil pada nama_negara. Tambahkan link yang menuju ke halaman edit negara dengan mengirimkan beberapa parameter. Maka Jika kita mengklik nama negara, kita akan ke form edit seperti tampilan berikut.
Setelah di klik
Untuk pembuatan form input tabel yang lain, tata caranya masih tetap sama seperti yang di atas. Tapi jika terdapat Foreign Key di dalamnya kita dapat menampilkan field dalam form tersebut dalam bentuk Combo Box.
- Langkah pertama adalah kita membuat form input untuk tabel provinsi. Jadi membuat procedure input lagi untuk tabel provinsi. Langkah pembuatannya sama persis dengan langkah-langkah di atas.
- Ketika selesai membuat form maka field untuk FK dari table yang kita buat biasanya berbentuk textfield, untuk merubahnya klik nama item yang FK tadi.
- Ubah menjadi item select list , klik select list.
- Kemudian akan muncul menu List Of Value , klik menu tersebut.
- Klik Create Dynamic List of Values
- Pilih tabel references Fknya kemudian Next. Lalu pilih apa yang mau ditampilkan dan apa nilai yang dikembalikan. Kemudian klik Apply.
Maka tampilannya berubah jadi sebuah Combo Box.
Buatlah report untuk tabel tersebut serta buatlah aksi edit dan hapusnya. Langkah-langkahnya tidak jauh berbeda dengan cara Edit dan Hapus Tabel Negara.
Setelah kita membuatnya maka tapilannya akan seperti gambar di bawah. Reportnya menggunakan Interactive Report.
Membuat Validasi
Kali ini kita akan membuat form validation terhadap form login. Berikut adalah langkah-langkahnya.
- Ke edit halaman login.
- Klik tombol (+) pada menu Validations.
- Maka akan muncul tampilan seperti di bawah.
Page item, berarti proses validasinya ada di level item. Artinya pemberian exception errornya per-item pada form. Sedangkan Page berarti proses validasinya bersifat lebih luas, jadi pemberian exceptionnya bersivat universal atau berlaku untuk semua item pada form.
- Pilih Page Item. Kemudian klik Next.
- Lalu maka akan muncul tampilan seperti di bawah
Pilih item yang akan kita beri validasi kemudian klik Next.
- Isikan nama validasinya dan pilih tempat dimana pesan errorrnya akan muncul.
- Pilih Validation Type-nya, disini kita coba menggunakan Not Null. Kemudian klik Next.
- Kemudian masukkan pesan errorr yang diinginkan.
- Lalu klik Create Validation.
Kita bisa memilih sendiri tipe validasi yang kita inginkan sesuai kebutuhan.
Berikut adalah tampilan ketika field username tidak diisi.
Membuat combobox yang akan menampilkan nilai otomatis ketika combobox di ubah nilainya.
Kita akan membuat kasus ini pada form tambah kota. Jadi ketika Combo box Negara dipilih maka Combo box Provinsi akan berubah isinya menjadi semua provinsi yang berada pada negara yang tadi kita pilih. Berikut adalah tata caranya.
- Berikut adalah tampilan setelah membuat form dari procedure untuk input data kota.
- Item provinsi yang merupakan Foreign Key pada tabel tersebut kita tempatkan pada bagian atas, dengan cara mengurutkan sequence semua item dan memberikan sequence terendah untuk item Provinsi. Dan item tipenya juga sudah dirubah menjadi Combo Box dengan List Of Values dari tabel provinsi.
- Selanjutkan kita akan menambahkan item Negara.
Klik tombol (+) pada menu item, pilih item Select List.
- Beri nama item tadi, kemudian Next.
- Beri lebel untuk ditampilkan pada form, lalu Next.
- Next saja sampai kita menemukan halaman berikut
Beri value untuk Combo Box Negara yang kita bikin dengan mengklik CreateDynamic List Of Value. Pilih tabel setelah itu pilih atribut yang ingin ditampilkan dan juga nilai kembalian dari Combo Box. Setelah itu Next.
- Klik Create Item
Maka tampilannya akan seperti gambar di bawah.
Untuk mengatur posisinya kita dapat menyetting sequence semua item. Maka tampilannya bisa menjadi seperti di bawah.
Kondisi yang ingin kita buat adalah ketika kita memilih negara Indonesia maka provinsi yang akan muncul hanya provinsi milik indonesia. Begitu pula dengan negara lain. Caranya sebagai berikut.
- Edit item provinsi dengan cara mengklik nama itemnya.
- Dan ke menu List of Value. Maka tampilannya sebagai berikut.
- Pada pilihan Cascading LOV Parent item(s) masukkan nama item negara yang sudah kita buat.
- Maka akan keluar pilihan Page Items to Submit. Maka isilah dengan nama item provinsi.
- Kemudian tambahkan kondisi pada sintak sqlnya. Tambahkan “where id_negara = :XNE” (:XNE adalah nama item negara).
- Setelah itu klik Apply Changes.
Maka value dari item provinsi akan berubah-ubah sesuai negara yang dipilih.
Membuat field/display yang akan menampilkan nilai otomatis ketika combobox di ubah nilainya menggunakan Dynamic Action.
Kita akan membuat sebuah textfield akan menampilkan nilai otomatis ketika combo box dipilih. Tapi kali ini kita akan menggunakan item display only. Jadi ketika kita memilih negara pada combo box maka akan muncul tulisan Presiden pada negara yang pilih adalah #Nama_Presiden#. Langkah – langkahnya sebagai berikut.
- Tambahkan sebuah item display only. Lalu klik Next.
- Berikan nama item dan pilih regionnya kemudian klik Next.
- Lebelnya kosongkan saja lalu next.
- kosongkan Item source value lalu klik create item.
- Sekarang baru membuat dynamic action. Klik icon (+) pada menu dynamic action.
- Masukkan nama dynamic action-nya lalu Next.
- Isi eventnya dan pilih item yang diberi event yaitu item negara.
- Pilihlah aksinya sebagai set value, jangan centang fire on load page, set type-nya pilih SQL Statement. Isi querynya, pada pilihan page item to submit pilih item negara. Selengkapnya sama dengan gambar di bawah.
- Pilih selection item yang akan di set valuenya. (item display only). Lalu klik create dynamic action.
- Maka tampilannya akan seperti di bawah.
Untuk mensetting tata letaknya kita bisa atur dengan mengedit itemnya, atur sequencenya dan pada menu grid layout kita bisa atur row dan columnnya supaya bisa tampil seperti gambar di bawah.
Membuat report dengan query tiga tabel.
Kita akan membuat report dengan menggunakan tiga relasi tabel. Kita akan menampilkan kode negara, nama negara, sistem pemerintahan, jumlah provinsi serta jumlah kotanya.
- Tambahan region report, pilih classic report. Next
- Berikan title lalu Next.
- Lalu masukkan sintak sql. Kemudian klik Next.
- Tampilannya akan seperti gambar di bawah.
Membuat drill down report (report ke report)
Kesempatan ini kita akan membuat drill down report dari tabel master negara yang akan menampilkan data table provinsinya. Jadi ketika mengklik Kode Negara maka data pada report kedua akan muncul sesuai dengan kode negara.
- Kita menggunakan report negara (menggunakan relasi tiga tabel) yang barusan kita buat sebagai parent.
- Lalu buat region report lagi untuk tabel child.
(select * from provinsi)
- Sehingga tampilannya akan seperti di bawah
Data pada report provinsi masih data tanpa kondisi where.
- Tambahkan item hidden. Klik tombol (+) pada menu item. Lalu Next.
- Berikan nama pada item hidden tersebut dan pilih report tabel master.
- Next aja sampai pada halaman seperti gambar di bawah. Pada pilihan Source Type-nya pilih Item (Application or page item name).
- Lalu klik Create Item.
- Lalu kita menuju ke edit report negara dengan mengklik nama region reportnya.
- Lalu klik menu Report Attribut.
- Lalu klik icon pensil pada idnya seperti pada gambar di bawah.
- Ke menu Column Link isi link textnya, page tujuannya isi dengan page report itu sendiri, item1nya isi dengan nama item hidden tadi valuenya id negara atau foreign key dari dari table childnya.
- Lalu klik Apply Changes.
- Lalu menuju ke region report provinsi, yang merupkana tabel child. Klik nama regionnya untuk meng-edit, Pilih menu source dan rubah sintak sqlnya dengan menambahkan kondisi where. Value wherenya diambil dari item hidden tadi.
- Lalu klik Apply Changes.
Membuat drill down report (report ke chart)
Kali ini kita membuat drill down report dari report ke chart. Caranya hampir sama dengan membuat drill down report dari report ke report, bedanya kita menggunakan region chart. Pada kasus ini kita akan menampilkan jumlah penduduk kota berdasarkan provinsi.
- Buat region chart.
- Lalu pilih chart type-nya, kali ini kita menggunakan pie chart. Klik next pilih 3d Pie.
- Isikan titlenya kemudian Next.
- Masukkan chart title-nya kemudian Next.
- Kemudian masukkan sintak sql. Kita harus men-select tiga kolom, karena chart ini membutuhkan tiga parameter. Parameter pertama adalah link, kedua adalah display lebelnya dan ketiga adalah kolom apa yang mau dibuatkan chart.
Kali ini kita belum menambahkan kondisi where. Maka tampilannya akan seperti gambar di bawah.
- Selanjutnya kita perlu menambahkan sabuah item hidden lagi. Caranya sama, klik (+) pada menu item, pilih hidden item, jangan lupa memilih regionnya adalah provinsi, klik next saja tapi pada pilihan Source Type-nya pilih Item (Application or page item name).
- Setelah membuat item hidden kita menuju ke region report provinsi. Klik nama region untuk mengedit. Pilih menu Report Attribut.
- Tambahkan link pada id_provinsi dengan cara klik icon pensil pada id provinsi.
- Lalu ke menu column link, isi link text, isi page tujuannya, itemnya diisi dengan nama item hidden yang baru kita buat, valuenya diisi dengan id provinsi yang merupakan FK pada tabel child (kota).
- Lalu klik Apply Changes.
- Lalu kita edit region char kota, klik nama regionnya untuk mengedit.
- Pilih menu chart attribut.
- Pilih submenu char series, lalu klik icon pensil untuk mengedit query sqlnya.
- Tambahkan sintak where yang valuenya diambil dari item hidde tadi. Lalu klik Apply Changes.
Membuat drill down report (chart ke report)
Kali ini kita akan membuat link pada chart jumlah penduduk kota. Jadi jika di klik akan menampilkan report detail tentang kotanya. Berikut adalah tata caraya.
- Buat sebuah report. Tambahkan region report. Kemudian pilih tipenya yang classic saja.
- Beri title lalu next.
- Masukkan sintak sqlnya. Gunakan where dengan nama parameter yang akan diterima melalui item hidden yang nanti kita bikin. (:XHID3)
- Lalu klik Create Region.
- Buat item hidden pada region chart dengan nama yang sama dengan parameter yang diterima oleh report yang baru kita bikin (:XHID3).
- Edit chartnya dengan cara mengklik nama region chart lalu klik menu Chart Attributes, lalu klik icon pensil.
- Pilih menu Series Query , lalu build ulang querynya karena kita akan menambahkan link yang akan mengirimkan sebuah parameter. Klik Build Query. Pilih nama tabel, label yang mau ditampilkan serta value untuk dijadikan chart, lalu klik Next.
- Lalu buatlah link yang mengirimkan item hiden :HID3 dengan nilai id_kota
- Lalu klik next. Lalu pada sintak sqlnya tambahkan kondisi where
“where id_provinsi = :XHID2” supaya data pada chart muncul sesuai provinsi yang dipilih.
- Kemudian Apply Changes.
Itulah tutorial singkat membuat aplikasi apex. Semoga dengan pembelajaran apex oracle ini bisa membantu teman-teman semua dalam membangun aplikasi atau sistem informasi berbasis apex oracle. Download file EBook tutorial membuat aplikasi oracle di bawah.
Jika ada pertanyaan atau saran bisa komen di bawah. Saya yakin dalam tutorial ini masih banyak kekurangan. Jangan lupa follow facebook kami untuk mendapat tutorial lainnya.
Terima Kasih
http://Edosen.blogspot.co.id

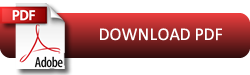
Belum ada tanggapan untuk "Belajar Membuat Aplikasi APEX Pada Oracle, Khusus Pemula"
Post a Comment